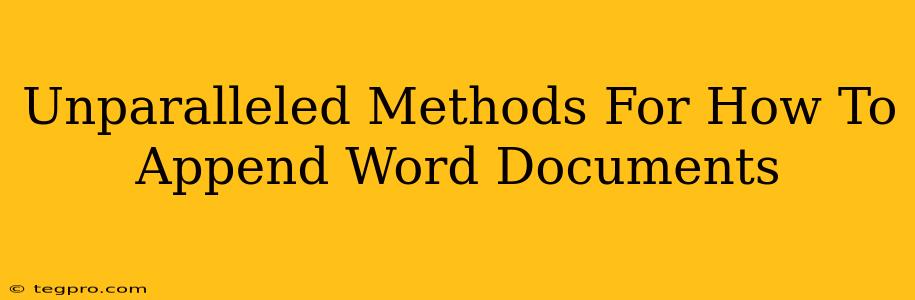So, you've got several Word documents and need to combine them into one seamless file? Whether you're merging research papers, compiling a large report, or simply tidying up your digital workspace, knowing how to append Word documents efficiently is a crucial skill. This guide explores several unparalleled methods, from the simplest drag-and-drop to more advanced techniques, ensuring you find the perfect solution for your needs.
Method 1: The Simple Drag-and-Drop Approach (For Few Documents)
This is the quickest method, ideal when you're dealing with just a couple of documents. It's incredibly intuitive and requires no special knowledge.
- Step 1: Open Your Target Document: Open the Word document you want to append the others to. This will be the main file that everything else gets added to.
- Step 2: Locate the Files: Find the Word documents you want to add to your main file.
- Step 3: Drag and Drop: Simply drag and drop the files from their location (your file explorer) directly into your open Word document. Word will automatically insert them at the cursor's position.
- Step 4: Adjust Formatting (If Necessary): Sometimes, formatting might need a little tweaking after appending. Ensure consistent spacing, fonts, and styles for a professional look.
Method 2: The "Insert" Method (For More Control)
This method offers more control and is particularly useful when you want to be precise about where the appended content appears within your main document.
- Step 1: Open Your Target Document: As before, open the Word document you want to append to.
- Step 2: Position the Cursor: Place your cursor where you want to insert the new content.
- Step 3: Use the "Insert" Menu: Go to the "Insert" tab in the Word ribbon.
- Step 4: Select "Object": Click on "Object" and choose "Text from File."
- Step 5: Browse and Insert: Browse to locate the document you wish to append and click "Insert."
- Step 6: Repeat as Needed: Repeat steps 3-5 for each additional document.
Method 3: Using the "Copy and Paste" Technique (For Selective Content)
If you only need specific sections from multiple documents, the copy-and-paste method provides excellent flexibility. This is particularly useful for editing and rearranging content as you go.
- Step 1: Open Source Documents: Open the Word documents containing the content you want to append.
- Step 2: Select and Copy: Select the desired text or sections from each document and copy them (Ctrl+C or Cmd+C).
- Step 3: Open Target Document: Open the main Word document.
- Step 4: Paste and Organize: Paste (Ctrl+V or Cmd+V) the copied content into the desired location. Arrange and edit as necessary. This allows for fine-grained control over the final document structure.
Method 4: Utilizing VBA Macros (For Advanced Users & Automation)
For users comfortable with VBA (Visual Basic for Applications) programming, creating a macro offers the ultimate in automation and efficiency, especially for repetitive tasks or a large number of documents. This method requires programming knowledge and is not covered in detail here, but searching for "VBA append Word documents" will provide ample resources.
Important Considerations:
- Formatting Consistency: Always review the final document for consistent formatting. Manually adjusting fonts, styles, and spacing might be necessary.
- File Sizes: Appending numerous large documents can result in a significantly large final file. Consider splitting large documents into smaller, more manageable sections if needed.
- Document Compatibility: Ensure that all your documents use the same Word version to avoid compatibility issues.
By understanding these various methods, you can confidently and efficiently append Word documents to suit your specific needs. Choose the technique that best aligns with your comfort level and the complexity of your task, and enjoy a streamlined workflow!