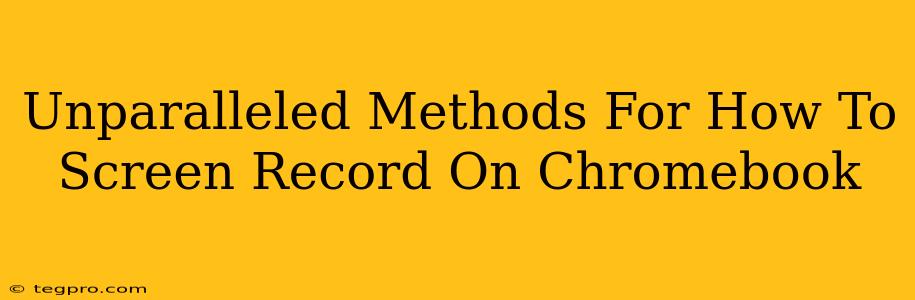Screen recording on a Chromebook might seem tricky, but it's surprisingly easy once you know the right methods. Whether you're creating tutorials, capturing gameplay, or just need to share something with a friend, this guide will walk you through several unparalleled ways to screen record on your Chromebook. We'll cover built-in options and some handy extensions, ensuring you find the perfect solution for your needs.
Built-in Screen Recording on Chrome OS
Chrome OS has a built-in screen recorder, making the process incredibly simple. This is your go-to option for quick and easy recordings.
Using the Powerwash Method (For quick recordings)
This isn't a true screen recording method, but a clever workaround for capturing short clips. It leverages the screenshot functionality combined with quick actions.
-
Initiate the screen recording: Simultaneously press Ctrl + Show Windows (the key with the overview icon). This takes a screenshot but instantly starts a screen recording.
-
Stop the recording: Press Ctrl + Show Windows again to stop the recording. This saves the recording as a short video clip. This method's main limitation is the lack of control over recording duration – it’s ideal for short, impromptu captures.
Using the Built-in Screen Recorder (A more robust solution)
Chrome OS now boasts a fully integrated screen recorder that provides a more robust experience.
-
Access the Quick Settings menu: Click the time in the bottom right corner of your screen.
-
Locate the Screen Recorder: Look for the screen recorder icon (usually a circle with a dot in the center). Click it to start recording.
-
Choose your recording options: You can usually choose between recording the entire screen or just a specific application window. This feature allows for a more controlled recording process.
-
Stop recording: Once finished, click the same icon again to stop the recording. Your video will automatically be saved to your Downloads folder.
Leveraging Chrome Extensions for Enhanced Screen Recording
While the built-in options are great for basic needs, Chrome extensions offer expanded functionality and features.
Popular Extensions (Explore the options!)
Several extensions provide more advanced features, such as:
- Screen recording with audio: Capture both your screen and your computer's audio.
- Annotations: Add text, shapes, and highlights directly to your recordings for better clarity.
- Editing tools: Trim, cut, and merge clips within the extension itself.
Explore the Chrome Web Store for a variety of screen recording extensions to find one that best suits your requirements. Remember to carefully review permissions before installing any extension.
Optimizing Your Screen Recordings
Regardless of the method you choose, here are some tips for creating high-quality recordings:
- Optimize your Chromebook's performance: Close unnecessary applications to ensure smooth recording without lag.
- Use a good microphone: Clear audio is crucial, especially for tutorials. If your Chromebook's microphone isn't sufficient, consider using an external microphone.
- Good lighting: Make sure your screen is well-lit to avoid shadows and ensure clear visuals.
- Practice: Before recording important content, practice a few times to ensure everything runs smoothly.
Conclusion: Mastering Chromebook Screen Recording
Mastering screen recording on your Chromebook opens up a world of possibilities. Whether you leverage the built-in features or explore the capabilities of Chrome extensions, you now have the knowledge to capture and share your screen content with ease. Remember to choose the method that best fits your needs and prioritize creating clear, high-quality recordings.