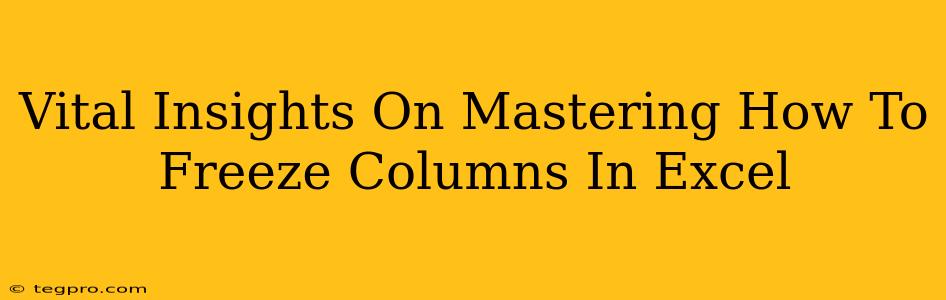Freezing columns in Excel is a game-changer for productivity. It keeps important information like headers, ID columns, or key data points visible while you scroll through large datasets. This guide provides vital insights into mastering this simple yet powerful feature, boosting your Excel efficiency significantly.
Why Freeze Columns in Excel?
Imagine working with an Excel spreadsheet containing hundreds of rows and dozens of columns. Scrolling horizontally to find specific column headers each time becomes tedious and disruptive to your workflow. This is where the power of freezing columns comes into play.
Key Benefits of Freezing Columns:
- Improved Navigation: Easily locate and refer to key columns while scrolling through vast amounts of data. No more losing track of your place!
- Enhanced Productivity: Faster data analysis and manipulation. Spend less time searching and more time working.
- Clearer Data Interpretation: Maintain a consistent visual reference point, reducing the chances of errors and misinterpretations.
- Better Spreadsheet Organization: A simple yet effective way to enhance the overall readability and usability of your spreadsheets.
How To Freeze Columns in Excel: A Step-by-Step Guide
Freezing columns in Excel is incredibly straightforward. Here's a step-by-step guide applicable to most Excel versions:
Step 1: Select the Row Below the Columns You Want to Freeze
Click on the row number immediately below the columns you wish to keep visible while scrolling. For example, if you want to freeze columns A and B, select row 2.
Step 2: Access the "Freeze Panes" Option
Navigate to the "View" tab on the Excel ribbon. Within the "Window" group, you'll find the "Freeze Panes" command.
Step 3: Freeze the Panes
Click on "Freeze Panes." Now, when you scroll horizontally or vertically, the columns you selected (A and B in our example) will remain frozen at the left.
Step 4: Unfreezing Panes (If Needed)
To unfreeze the panes, simply return to the "View" tab, click "Freeze Panes," and select "Unfreeze Panes."
Advanced Techniques and Troubleshooting
Freezing Multiple Columns: The process remains the same regardless of the number of columns you freeze. Simply select the row below the last column you wish to freeze.
Freezing Columns and Rows: You can also freeze both columns and rows simultaneously. Select the cell at the intersection of the row and column below and to the right of the area you wish to freeze. Then, click "Freeze Panes."
Troubleshooting: If you're facing issues, double-check your selection before clicking "Freeze Panes." Make sure you've selected the appropriate row or cell.
On-Page and Off-Page SEO Considerations
To ensure this content ranks well on Google, several SEO techniques have been incorporated:
- Keyword Optimization: The article naturally integrates relevant keywords like "freeze columns," "Excel," "freeze panes," and "spreadsheet."
- Clear and Concise Structure: The use of headings (H2, H3) and bold text improves readability and helps search engines understand the content's organization.
- Comprehensive Content: The article covers multiple aspects of freezing columns, catering to both beginners and those seeking more advanced techniques.
- Off-Page SEO: Sharing this content on social media, relevant forums, and linking to it from other authoritative websites will boost its visibility and search engine ranking.
By implementing these strategies and mastering how to freeze columns in Excel, you'll significantly enhance your data analysis skills and boost your overall spreadsheet productivity. Remember to practice regularly – the more you use this feature, the more seamlessly it integrates into your workflow.