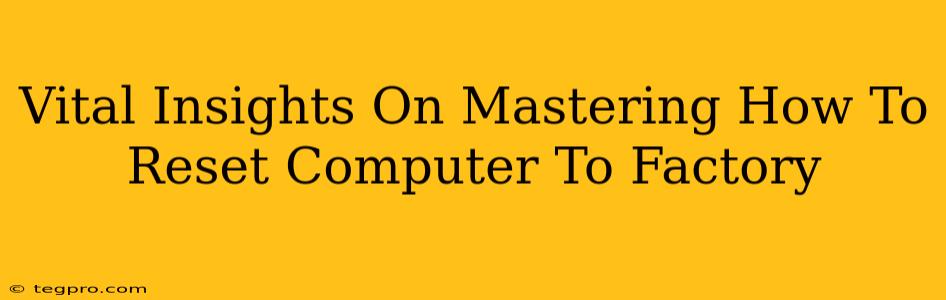Resetting your computer to its factory settings can feel like a drastic step, but it's often a powerful solution for various problems. Whether you're selling your computer, dealing with persistent software glitches, or simply want a fresh start, knowing how to factory reset your computer is a valuable skill. This guide provides vital insights into the process, covering different operating systems and important considerations before you begin.
Understanding the Factory Reset Process
A factory reset, also known as a hard reset, essentially wipes your computer clean, returning it to the state it was in when you first bought it. This means:
- All your personal data will be deleted: This includes documents, photos, videos, music, and any other files you've stored on your computer's hard drive or SSD. Back up important data before proceeding!
- All installed applications will be uninstalled: This includes both programs you've downloaded and those pre-installed by the manufacturer.
- All your personal settings will be reset: This includes your desktop background, browser bookmarks, and any other personalized configurations.
Crucially: A factory reset is not the same as simply restarting your computer. A restart simply closes running programs and reloads the operating system. A factory reset is a much more thorough and permanent process.
How to Factory Reset Your Computer: A Step-by-Step Guide
The exact steps for performing a factory reset vary slightly depending on your operating system (Windows, macOS, Chrome OS, etc.). Let's explore the most common scenarios:
Windows 10/11 Factory Reset
- Open Settings: Click the Start button, then click the gear icon.
- Go to Update & Security: Select "Update & Security" from the Settings menu.
- Choose Recovery: Click on "Recovery" in the left-hand menu.
- Reset this PC: Under "Reset this PC," click "Get started."
- Choose your option: You'll be given the choice to keep your files (which will reinstall Windows but keep your personal files – although this isn't always completely reliable) or to remove everything (a full factory reset). Carefully consider which option is best for your situation. Removing everything is generally recommended if you plan to sell or give away your computer.
- Follow the on-screen instructions: The process will take some time to complete. Your computer will restart multiple times.
macOS Factory Reset
- Back up your data: This step is vital for macOS as well.
- Restart your Mac: Hold down the Command + R keys while restarting your Mac to boot into Recovery Mode.
- Open Disk Utility: From the Utilities menu, select "Disk Utility."
- Erase your startup disk: Select your startup disk (usually named "Macintosh HD" or similar) and click "Erase." Choose "APFS" as the format.
- Reinstall macOS: Exit Disk Utility and select "Reinstall macOS" from the Utilities menu.
- Follow the on-screen instructions: The process will take some time, requiring you to create a new user account.
Chrome OS Factory Reset
Chromebooks have a simpler reset process. Generally, you'll find the option within the "Settings" menu, often under a section labeled "Advanced" or "Reset settings." The exact wording may vary slightly depending on your Chromebook model and Chrome OS version. This process is typically very quick.
Important Considerations Before You Reset
- Back up your data! We cannot stress this enough. This is the single most important step. Use an external hard drive, cloud storage, or other suitable method to save all your important files.
- Understand the difference between keeping your files and removing everything: Choosing to keep your files might seem convenient, but it isn't always a guarantee of data preservation, and might not fully resolve software issues.
- Check for any crucial software licenses: You may need to reinstall software and re-enter license keys after the reset.
- Allow ample time: The factory reset process can take a significant amount of time, depending on the size of your hard drive and your computer's specifications.
By following these steps and considerations, you can confidently reset your computer to factory settings, effectively troubleshooting problems or preparing your device for its next chapter. Remember, preparation is key – back up your data first!