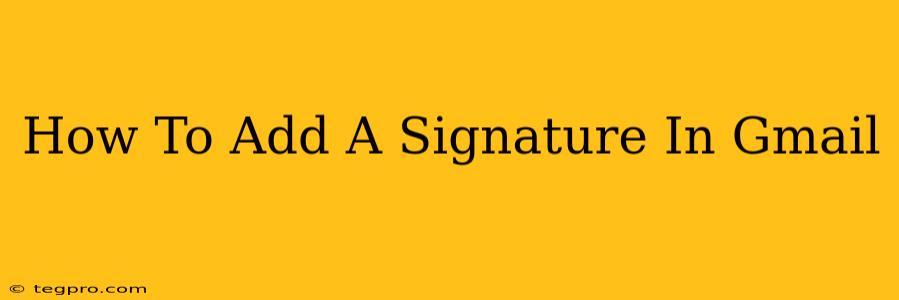Adding a signature to your Gmail emails is a simple yet effective way to personalize your communication and make a professional impression. Whether you're sending a casual email to a friend or a formal message to a client, a well-crafted signature adds a touch of professionalism and makes your contact information easily accessible. This guide will walk you through the process of adding, editing, and managing your Gmail signature.
Adding a Signature to Your Gmail Account
There are two main ways to add a signature in Gmail: using the web interface or the mobile app. Let's explore both methods:
Adding a Signature via the Gmail Web Interface (Desktop)
This is generally the easiest and most versatile method. Follow these simple steps:
-
Access Gmail Settings: Log in to your Gmail account and click on the gear icon (Settings) in the top right corner. Select "See all settings".
-
Navigate to the Signature Section: In the "General" tab, scroll down until you find the "Signature" section.
-
Create Your Signature: In the text box, type or paste your desired signature. You can customize it with:
- Your Name: Your full name or preferred professional name.
- Title: Your job title or role.
- Contact Information: Phone number, email address (optional, if different from the sending address), website URL, and social media links.
- Company Logo: You can even add a company logo by uploading an image. Note that larger images may affect how your signature renders on different email clients.
-
Formatting Options: Gmail offers basic formatting options like bolding, italics, underlining, and changing font sizes. Utilize these to make your signature neat and readable. Avoid excessive formatting, which can make the signature appear cluttered.
-
Choose Signature Location: Decide whether you want your signature to appear at the bottom of every email you send or just for certain mailboxes. You can select "Default signature" or "Create new signature" to add multiple signatures and choose which to use.
-
Save Changes: Once you're satisfied with your signature, click "Save Changes" at the bottom of the page. Your new signature will now appear at the bottom of all outgoing emails.
Adding a Signature via the Gmail Mobile App (Android & iOS)
The process on mobile apps might slightly differ depending on the operating system. In general, the steps are similar:
-
Open the Gmail App: Launch the Gmail app on your smartphone or tablet.
-
Access Settings: The location of the settings menu can vary slightly between Android and iOS, but look for a menu icon (usually three horizontal lines) or your profile picture. Look for "Settings" which often displays as a gear icon.
-
Select Your Account: Choose the Gmail account you want to add a signature to.
-
Find Signature Settings: Navigate to the signature settings within your account settings. The exact path might differ slightly between Android and iOS versions. Look for a section related to signatures, composing, or writing emails.
-
Compose Your Signature: Type or paste your signature, using available formatting tools as per your needs.
-
Save Changes: Save your changes and exit the settings menu.
Tips for Creating an Effective Gmail Signature
- Keep it Concise: Aim for brevity and clarity. Avoid lengthy paragraphs.
- Use Professional Formatting: Ensure your signature is easy to read and visually appealing.
- Include Relevant Information: Only include contact information that's necessary and appropriate for your audience.
- Test Your Signature: Send a test email to yourself to ensure your signature displays correctly across different email clients.
- Regularly Update: Keep your signature current with changes to your contact information or title.
By following these steps and incorporating these tips, you can create a professional and effective Gmail signature that enhances your email communications. Remember to tailor your signature to the context of your communication for maximum impact.