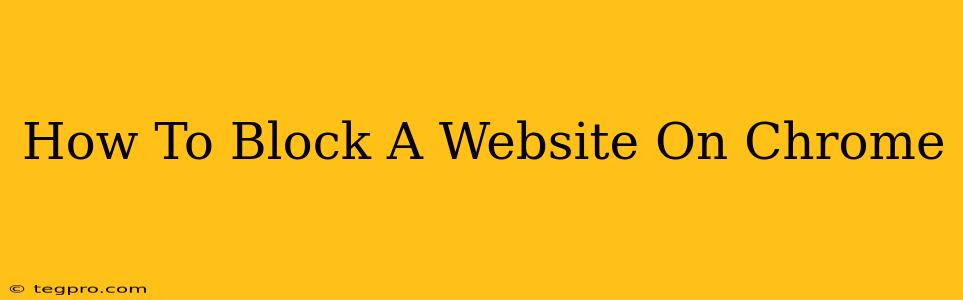Are you tired of distractions while working or want to limit access to certain websites for yourself or your children? Blocking websites on Chrome is easier than you think! This guide will walk you through several methods, from simple extensions to more robust parental control options. We'll cover everything you need to know to effectively manage website access on your Chrome browser.
Method 1: Using Chrome Extensions for Website Blocking
This is the most straightforward method for blocking websites on Chrome. Many free and effective extensions are available in the Chrome Web Store. Here's how to use one:
Step 1: Find a Suitable Extension
Search the Chrome Web Store for "website blocker" or "website blocker for Chrome." Popular options include StayFocusd, Cold Turkey Blocker, and Freedom. Read reviews and choose an extension that fits your needs and preferences.
Step 2: Install the Extension
Click the "Add to Chrome" button on the extension's page. Confirm the installation when prompted.
Step 3: Configure the Extension
Once installed, open the extension's settings. You'll typically need to specify the websites you want to block and set scheduling options (e.g., block websites during work hours). Most extensions allow for customizable blocking schedules and even allowlisting specific sites.
Step 4: Start Blocking!
After configuring the extension, the selected websites will be blocked during your specified times.
Method 2: Using the Host File to Block Websites
This method involves modifying your computer's host file, which maps domain names to IP addresses. By redirecting the problematic website's domain to a non-existent IP address (like 127.0.0.1), you effectively block it.
Caution: Incorrectly editing the host file can cause internet connectivity issues. It's crucial to back up the file before making any changes.
Step 1: Locate the Hosts File
The location of the hosts file varies slightly depending on your operating system (Windows, macOS, or Linux). A quick online search for "location of hosts file [your operating system]" will provide the correct path.
Step 2: Open the Hosts File with Administrator Privileges
You need administrator privileges to edit the hosts file. Open it using a text editor like Notepad (Windows) or TextEdit (macOS).
Step 3: Add the Website to be Blocked
Add a new line at the end of the file, using the following format:
127.0.0.1 www.websitetoblock.com
Replace www.websitetoblock.com with the actual URL of the website you want to block. You can add multiple lines for multiple websites.
Step 4: Save the Changes
Save the file. You might need to restart your browser or computer for the changes to take effect.
Method 3: Utilizing Parental Control Software
For families, parental control software offers a more comprehensive solution. These programs allow for granular control over internet usage, including website blocking, time limits, and content filtering. Popular options include Qustodio, Net Nanny, and OpenDNS. These usually involve installing software on the device(s) you want to manage.
Choosing the Right Method
The best method for blocking websites depends on your needs and technical skills.
- Chrome extensions are the easiest and most user-friendly option for simple website blocking.
- Modifying the host file provides a more permanent solution but requires more technical knowledge and carries a slight risk of misconfiguration.
- Parental control software is ideal for families seeking comprehensive internet management capabilities.
By following these methods, you can effectively block unwanted websites on your Chrome browser, reclaiming your focus and ensuring a safer online experience for yourself or your family. Remember to always be mindful of the privacy implications of any website blocking software you use.