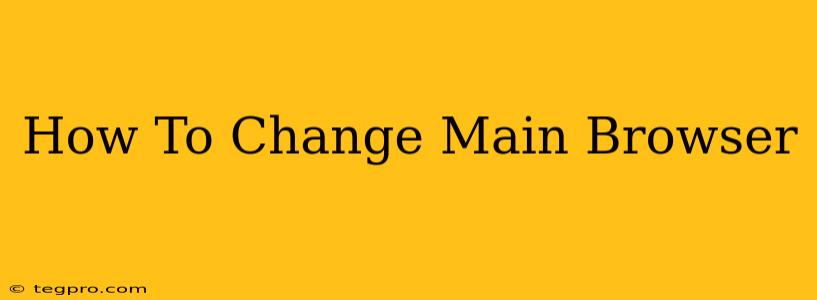Switching your main web browser might seem daunting, but it's actually a straightforward process. This guide will walk you through changing your default browser on various operating systems, ensuring a smooth transition. Whether you're moving from Chrome to Firefox, Edge to Brave, or exploring a completely new browser, we've got you covered. Let's dive in!
Why Change Your Main Browser?
Before we get into the how, let's discuss the why. There are several compelling reasons to switch your default browser:
- Improved Performance: Some browsers are faster and more resource-efficient than others. If your current browser is sluggish, a change could significantly boost your browsing experience.
- Enhanced Security: Different browsers prioritize security in different ways. Switching to a browser with robust security features can protect your data and privacy.
- Better Privacy: Privacy is a growing concern, and some browsers are designed with strong privacy features built-in. If you value your online privacy, a browser change could be beneficial.
- New Features: Browsers constantly evolve. A newer browser might offer features you've been missing, such as improved extensions, better tab management, or innovative browsing tools.
- Customization: Some browsers offer superior customization options, allowing you to tailor your browsing experience to your exact preferences.
How to Change Your Default Browser on Different Operating Systems
The process for changing your default browser varies slightly depending on your operating system. Here's a breakdown for the most popular systems:
Windows 10 & 11
- Open Settings: Click the Start button, then select "Settings" (the gear icon).
- Select Apps: In the Settings window, click on "Apps".
- Choose Default Apps: Click on "Default apps".
- Change Web Browser: Under "Web browser," click on the currently selected browser. A list of installed browsers will appear.
- Select New Browser: Choose the browser you want to set as your default.
Note: Some Windows applications might still use their own default browser settings, even after changing the system-wide default. You might need to adjust browser settings within those individual applications.
macOS
- Open System Preferences: Click the Apple menu in the top-left corner of your screen, then select "System Preferences".
- Select "General": In the System Preferences window, click on "General".
- Change Default Web Browser: Under "Default web browser," select the browser you wish to use.
Chrome OS
Chrome OS generally handles browser changes differently. Since Chrome is the core browser for Chrome OS, the process involves making your preferred browser the main one for specific file types or actions. This usually happens automatically when you download a different browser, such as Firefox or Edge. However, you can typically choose which browser opens specific links or files from the context menu once downloaded.
Linux
The method for changing your default browser on Linux varies significantly depending on your specific distribution (e.g., Ubuntu, Fedora, Mint). Generally, it involves adjusting settings within your desktop environment's settings or using the command line. Consult your distribution's documentation for specific instructions. Often, it involves selecting your preferred browser in the application menu or using a system-wide setting.
Troubleshooting Common Issues
- Browser Not Appearing in the List: Make sure the browser is properly installed and running. A restart of your computer might be necessary.
- Changes Not Taking Effect: Try restarting your computer after making the changes.
- Specific Applications Still Using the Old Browser: Check the settings within those individual applications to see if they have their own default browser selections that need to be updated.
By following these simple steps, you can easily switch your main browser and enjoy the benefits of a new browsing experience. Remember to bookmark your important websites and consider exporting your browsing data (bookmarks, passwords, etc.) before making the switch. Now, go forth and browse!