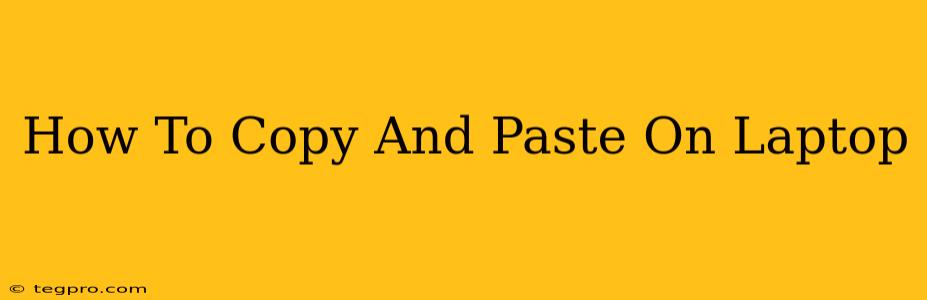Copying and pasting is a fundamental computer skill, crucial for almost any task, from writing emails to creating documents. This guide provides a complete walkthrough of how to copy and paste on your laptop, regardless of your operating system (Windows, macOS, ChromeOS, or Linux). We'll cover keyboard shortcuts, mouse techniques, and troubleshooting tips.
Understanding the Process: Copy, Cut, and Paste
Before diving into the specifics, let's clarify the three core actions:
- Copy: Duplicates selected text or files without removing the original.
- Cut: Removes the selected text or files from their original location and places them into the clipboard.
- Paste: Inserts the contents of the clipboard into your current location.
Copying and Pasting on Windows Laptops
Windows laptops use a consistent set of keyboard shortcuts:
- Copy:
Ctrl + C(hold down the Control key and press the C key simultaneously) - Cut:
Ctrl + X - Paste:
Ctrl + V
Using the Mouse on Windows
Most Windows applications also allow you to copy and paste using the right-click menu:
- Select the text or file you want to copy or cut.
- Right-click on the selection.
- Choose "Copy" or "Cut" from the menu.
- Navigate to where you want to paste the item.
- Right-click and select "Paste".
Copying and Pasting on macOS Laptops
macOS laptops use a slightly different set of keyboard shortcuts:
- Copy:
Command + C(hold down the Command key – the key with the Apple logo – and press the C key) - Cut:
Command + X - Paste:
Command + V
Using the Mouse on macOS
Similar to Windows, macOS also offers a right-click menu for copy and paste:
- Select the text or file.
- Right-click (or Control-click on a single-button mouse).
- Choose "Copy" or "Cut".
- Navigate to your desired pasting location.
- Right-click (or Control-click) and select "Paste".
Copying and Pasting on ChromeOS Laptops
ChromeOS largely mirrors the behavior of macOS:
- Copy:
Ctrl + C - Cut:
Ctrl + X - Paste:
Ctrl + V
Mouse actions are also identical to macOS and Windows.
Copying and Pasting on Linux Laptops
Linux distributions generally adhere to the same keyboard shortcuts as Windows and ChromeOS:
- Copy:
Ctrl + C - Cut:
Ctrl + X - Paste:
Ctrl + V
However, some desktop environments might have slight variations. Refer to your specific desktop environment's documentation if needed.
Troubleshooting Copy and Paste Issues
If you're encountering problems:
- Check your clipboard: Sometimes, the clipboard might be empty or contain unexpected data. Try copying something simple (like a few words) to test if it works.
- Restart your application: Closing and reopening the application can often resolve temporary glitches.
- Restart your laptop: A full system restart can resolve more persistent issues.
- Update your operating system: Outdated software can sometimes cause compatibility problems.
- Check for conflicting software: Some applications might interfere with the standard copy and paste functionality.
Mastering Copy and Paste: Beyond the Basics
While the above covers the fundamental techniques, there are advanced techniques to explore:
- Multiple selections: You can select multiple, non-contiguous blocks of text by holding down the
Ctrlkey (Windows) orCommandkey (macOS) while clicking. This allows for efficient copying of specific parts of a document. - Clipboard history: Many operating systems now include a clipboard history feature, allowing you to access previously copied items. This is incredibly useful when you need to paste multiple things.
- Copy-pasting files: The same keyboard shortcuts apply to copying and pasting files within file explorers.
By mastering these techniques, you'll significantly improve your efficiency when working on your laptop. Remember to practice regularly to build muscle memory and make these actions second nature.