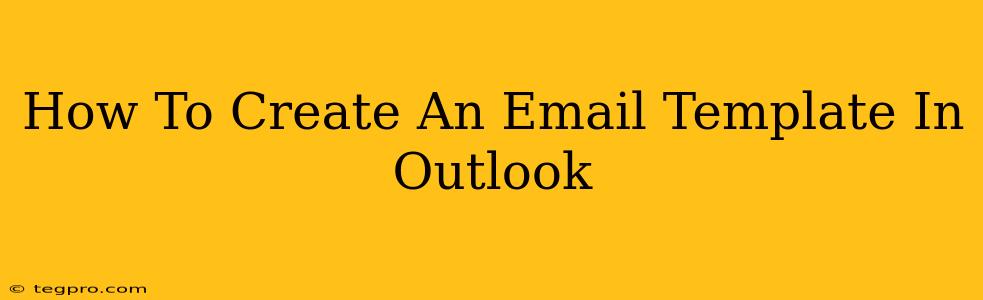Creating email templates in Outlook can significantly boost your productivity. Whether you're sending regular newsletters, client updates, or internal communications, templates save time and ensure consistency in your messaging. This guide will walk you through creating and using email templates in Outlook, covering both the quickest method and more advanced options for customization.
The Quickest Way to Create an Outlook Email Template
This method is perfect for simple templates. You'll create a sample email, then save it as an Outlook template (.oft file).
Steps:
-
Compose your email: Write the email as you normally would, including your subject line, body text, and any attachments. Remember to use placeholders like
[Client Name]or[Date]where you'll need to insert variable information. -
Save as an Outlook Template: Click File > Save As. In the "Save as type" dropdown menu, select Outlook Template (*.oft). Choose a descriptive file name and save the template to a location you'll remember (e.g., a dedicated folder for email templates).
-
Using your template: To use the template, go to File > New > Choose Form > User Templates in File System. Locate your saved template and click Open. Fill in your placeholders and send!
Advanced Email Template Creation in Outlook
For more complex templates, or if you need to manage multiple templates, consider these options:
Utilizing Outlook's Quick Parts Feature
Outlook's built-in Quick Parts feature allows you to save frequently used text snippets, signatures, and even entire email sections as reusable building blocks.
Steps:
-
Select the text: Highlight the text or section you want to save as a Quick Part.
-
Save as a Quick Part: Right-click on the selected text and choose Save Selection to Quick Parts Gallery.
-
Give it a name: Give your Quick Part a descriptive name and choose the "Building Block Gallery" option. You can also categorize your Quick Parts for easier retrieval.
-
Inserting a Quick Part: When composing a new email, go to the Insert tab and click Quick Parts. Select your saved Quick Part from the gallery to insert it into your email.
Using Custom Forms for Sophisticated Templates
For highly customized templates, Outlook allows you to create custom forms. This gives you even more control over the appearance and functionality of your emails. This is a more advanced feature and requires a deeper understanding of Outlook customization. Resources on creating custom forms are widely available online via web search.
Best Practices for Email Templates
- Use clear and concise language: Avoid jargon and write in a style appropriate for your audience.
- Personalize your emails: Use placeholders for names, dates, and other relevant information to make each email feel unique.
- Test your templates: Before sending out mass emails, always test your template to ensure it looks and functions correctly.
- Regularly update your templates: Ensure the information in your templates remains accurate and relevant.
- Maintain a consistent brand: Ensure your templates reflect your company's branding guidelines.
By mastering these techniques, you can streamline your email workflow, maintain consistency in your communications, and significantly improve your productivity. Remember to choose the method that best suits your needs and technical skills. Whether you opt for the quick save method or delve into the more advanced features, creating and using email templates in Outlook is a valuable skill for any professional.