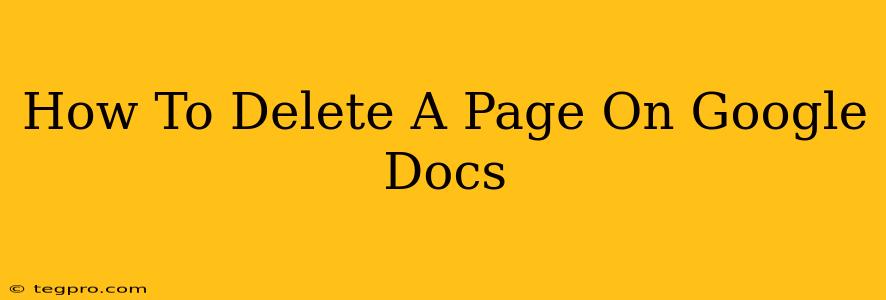Deleting a page in Google Docs is a straightforward process, but the exact method depends on whether you want to remove a completely blank page or a page with content. This guide will walk you through both scenarios, ensuring you can efficiently manage your document's layout.
Deleting a Blank Page in Google Docs
Blank pages often appear unintentionally in Google Docs. Here's how to quickly remove them:
-
Locate the Blank Page: Scroll through your document to identify the empty page you wish to delete. It might appear as a completely blank space or a page with only a small amount of unintentional whitespace.
-
The Simple Delete: The easiest way to remove a blank page is to simply place your cursor at the beginning of the page, and press the Backspace or Delete key. This should remove the empty page entirely. If it doesn't work on the first try, try selecting the entire page and hitting Delete.
Deleting a Page with Content in Google Docs
Removing a page with content requires a slightly different approach. You essentially have two options:
Option 1: Deleting Content and the Page
- Select the Content: Highlight all the text, images, and other elements on the page you want to delete.
- Press Delete: Press the Delete key on your keyboard. This will remove the content, and if it was the last content on the page, the page itself will be removed.
This method is the most efficient if you don't need to retain any of the information on that specific page.
Option 2: Cutting and Pasting Content
This option is ideal if you want to save the content from the page before deleting it:
- Select the Content: Highlight all the text, images, and other elements on the page you want to delete.
- Cut the Content: Press Ctrl+X (Windows) or Cmd+X (Mac) to cut the selected content. This removes the content from its current location and places it in your clipboard.
- Paste Elsewhere: Navigate to the location where you want to paste the content and press Ctrl+V (Windows) or Cmd+V (Mac).
- Delete the Page: Once the content is safely moved, you can return to the original page and delete it as described in the "Deleting a Blank Page" section.
Troubleshooting Tips
- Stubborn Blank Pages: If the above methods don't work, try saving your document and then reopening it. This sometimes resolves glitches that prevent the deletion of blank pages.
- Multiple Blank Pages: If you have multiple consecutive blank pages, repeat the deletion process for each one.
- Merge Cells/Paragraphs: Ensure you haven't accidentally created a large blank area by merging cells or paragraphs. This can sometimes create an illusion of a blank page.
By following these steps, you can efficiently manage your Google Docs and remove unwanted pages, streamlining your document and improving its overall readability. Remember to save your work frequently to avoid losing any progress. Now you're equipped to conquer those pesky extra pages!