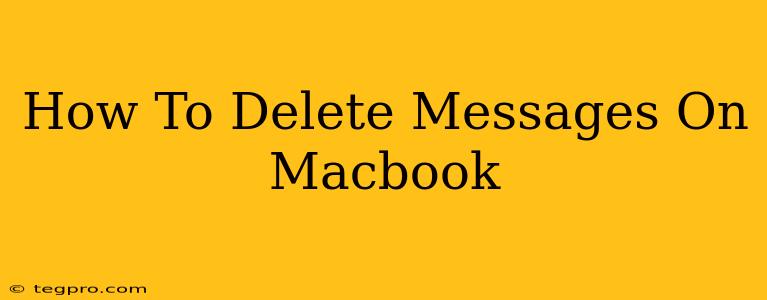Deleting messages on your Macbook, whether from the Messages app or other messaging platforms, is a straightforward process. However, the exact steps vary slightly depending on the app and whether you want to delete messages from your device only, or from the recipient's as well. This comprehensive guide will walk you through all the scenarios.
Deleting Messages from the Messages App (iMessage)
The Messages app is Apple's default messaging platform, integrated seamlessly into macOS. Deleting messages here is typically the most common query.
Deleting Single Messages
- Locate the message: Open the Messages app and find the conversation containing the message you want to delete.
- Select the message: Click and hold on the message you wish to remove.
- Delete: A small menu will appear; choose "Delete". This removes the message only from your device. The recipient will still see the message unless they've also deleted it.
Deleting Entire Conversations
- Select the conversation: In the Messages app, find the conversation you wish to delete entirely.
- Right-click (or Control-click): Right-click (or Control-click if you're using a trackpad) on the conversation.
- Select "Delete": Choose the "Delete" option from the menu. This will remove the entire conversation from your Macbook. Again, this only deletes the messages from your device.
Deleting Messages from Multiple Conversations
You can efficiently delete messages across multiple conversations.
- Select Conversations: Click and hold the first conversation you wish to delete. Then, while holding the Shift key, click the last conversation you wish to delete to select the conversations in between.
- Right-click (or Control-click): Right-click on the selected conversations.
- Select "Delete": Choose the "Delete" option.
Deleting Messages from Other Messaging Apps
If you use other messaging platforms like WhatsApp, Telegram, or Slack on your Macbook, the deletion process may vary slightly. Generally, the method involves:
- Opening the App: Open the specific messaging app.
- Locating the Message/Conversation: Find the message or conversation you want to delete.
- Selecting the Delete Option: Most apps provide a delete option, usually represented by a trash can icon or a menu option labeled "Delete," "Remove," or similar. Check the app's specific help documentation if you're unsure.
Important Considerations:
- Recipient's View: Deleting messages on your Macbook typically only removes them from your device. The recipient will still see the message unless they have deleted it from their end.
- Recovery: Deleted messages may be recoverable depending on your system settings and data recovery tools.
- Third-Party Apps: Avoid using third-party apps claiming to offer complete message deletion capabilities, as these may compromise your privacy and security.
Frequently Asked Questions (FAQs)
Q: Can I selectively delete certain words within a message?
A: No, the Messages app doesn't allow you to delete individual words within a message. You can only delete the entire message.
Q: What if I accidentally delete a message?
A: Unfortunately, there isn't an undo button in the Messages app. Data recovery software might be able to retrieve the message, but success isn't guaranteed.
Q: Does deleting a message from my Macbook delete it from iCloud?
A: Deleting messages from your Macbook does not automatically delete them from iCloud. To delete messages from iCloud, you'll need to manage your iCloud settings separately.
This guide offers a comprehensive solution to help you delete messages efficiently on your Macbook. Remember to always practice responsible digital communication.