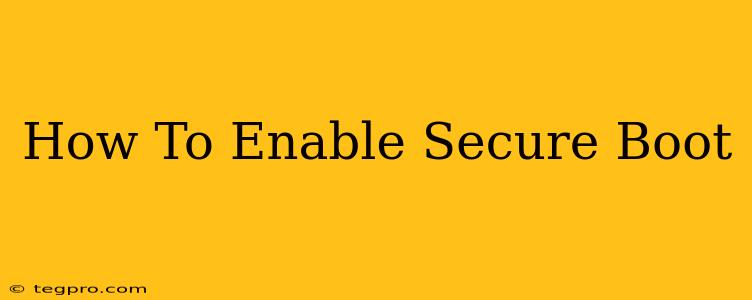Secure Boot is a crucial security feature built into modern computer systems, designed to protect your machine from malicious software attacks even before your operating system loads. Enabling it is a simple process, but understanding why you should do it is equally important. This guide will walk you through the steps, explain the benefits, and address some common concerns.
Why Enable Secure Boot?
Before diving into the how-to, let's understand the why. Secure Boot prevents rootkits and other malware from loading during the boot process. These malicious programs often operate at a low level, making them difficult to detect and remove once they've taken hold. Secure Boot mitigates this risk by only allowing authorized software to load during startup. This crucial first line of defense significantly strengthens your computer's overall security.
Key Benefits of Secure Boot:
- Prevents malicious bootloaders: Secure Boot ensures only trusted bootloaders – the programs that start your operating system – are allowed to run. This blocks potentially harmful bootloaders that could install malware before your antivirus even starts.
- Enhanced system integrity: It helps maintain the integrity of your system by verifying the digital signatures of all essential boot components. This prevents unauthorized modifications that could compromise your security.
- Protection against rootkits: Rootkits, a particularly insidious type of malware, often install themselves during the boot process to hide their presence. Secure Boot makes this significantly harder.
- Improved overall security posture: Enabling Secure Boot is a simple yet highly effective step towards a more secure computing environment.
How to Enable Secure Boot: A Step-by-Step Guide
The exact steps to enable Secure Boot vary slightly depending on your computer's BIOS or UEFI firmware and operating system. However, the general process is similar across most systems.
Important Note: You'll need to access your computer's BIOS/UEFI settings. This usually requires restarting your computer and pressing a specific key (often Delete, F2, F10, F12, or Esc) repeatedly during the startup process. The key will be displayed briefly on the screen during startup. Consult your computer's manual if you're unsure which key to press.
General Steps:
- Restart your computer: Power down your computer completely and then restart it.
- Access the BIOS/UEFI settings: As your computer starts up, repeatedly press the designated key to enter the BIOS/UEFI setup.
- Locate the Secure Boot option: The exact location and wording may vary, but look for options like "Secure Boot," "Boot Security," or "UEFI Boot Settings."
- Enable Secure Boot: Change the setting from "Disabled" to "Enabled."
- Save changes: Save the changes you've made in the BIOS/UEFI settings. This usually involves selecting a "Save & Exit" or similar option. Your computer will then restart.
Troubleshooting:
- "Secure Boot is not available": This sometimes happens if your system doesn't support Secure Boot, or if it's been disabled by a specific system configuration. Check your motherboard or system specifications to ensure support.
- "Operating system not found": After enabling Secure Boot, if you encounter an "Operating System Not Found" error, it might mean that your operating system's boot loader isn't properly signed. In this scenario, you might need to reinstall your operating system or consult the documentation for your specific OS.
- Incorrect Key: If you are not sure which key to press, consult your computer or motherboard manual to find the correct key to enter the BIOS/UEFI settings.
Additional Considerations
Enabling Secure Boot usually requires a Windows installation that supports it. Older versions of Windows may not be compatible. You might need to upgrade your operating system for Secure Boot functionality. Also, remember to update your BIOS/UEFI firmware regularly to benefit from the latest security patches and features.
By following these steps and understanding the importance of Secure Boot, you can significantly improve the security of your computer and protect yourself from various threats. Remember to consult your computer's documentation for specific instructions. It’s a small step with a big impact on your digital safety.