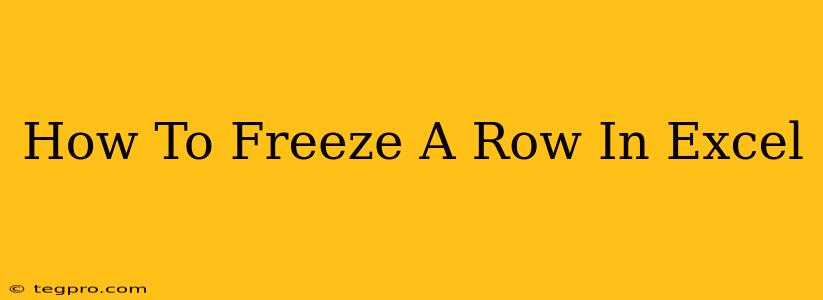Freezing panes in Excel is a crucial skill for anyone working with large spreadsheets. It allows you to keep certain rows or columns visible while scrolling through the rest of your data, significantly improving your efficiency and making analysis much easier. This guide will walk you through different methods of freezing rows (and columns!) in Excel, ensuring you master this essential technique.
Why Freeze Panes?
Working with extensive datasets in Excel can be cumbersome. Imagine a spreadsheet with hundreds of rows and columns; constantly searching for your header row while scrolling becomes tedious and inefficient. Freezing panes solves this problem. By freezing rows (and/or columns), you maintain a constant visual reference point, regardless of how far you scroll. This boosts productivity and reduces the risk of errors.
How to Freeze the Top Row in Excel
The most common use case is freezing the top row, which typically contains your headers. This keeps your column labels visible, no matter how far down you scroll. Here's how to do it:
-
Select the cell below the row you want to freeze. If you want to freeze the first row, select cell A2 (or any cell in the second row).
-
Go to the "View" tab. This tab is usually located at the top of the Excel window.
-
Click "Freeze Panes." This will freeze the rows above and the columns to the left of the selected cell. In this case, it will freeze the first row.
That's it! Now you can scroll down, and your header row will remain firmly in place.
Freezing Multiple Rows in Excel
Sometimes, you need to freeze more than just the top row. Perhaps you have summary rows at the top that you want to keep visible. The process is similar:
-
Select the cell below the last row you want to freeze. For example, if you want to freeze rows 1 to 3, select a cell in row 4.
-
Go to the "View" tab and click "Freeze Panes." This will freeze all rows above your selected cell.
Freezing Columns Simultaneously
You can freeze both rows and columns simultaneously. This is particularly useful when you have both header rows and important identifying columns. The principle remains the same:
-
Select the cell below the last row and to the right of the last column you wish to freeze.
-
Go to the "View" tab and click "Freeze Panes."
Unfreezing Panes
Once you're finished working with frozen panes, unfreezing them is simple. Follow these steps:
-
Go to the "View" tab.
-
Click "Unfreeze Panes." This will return your spreadsheet to its original, unfrozen state.
Troubleshooting and Tips
-
Accidental Freezing: If you accidentally freeze panes, simply use the "Unfreeze Panes" option to restore your view.
-
Large Datasets: Freezing panes is indispensable when working with very large datasets. It drastically improves navigation and reduces errors.
-
Multiple Worksheets: You can freeze panes independently on each worksheet within your Excel workbook.
By mastering the technique of freezing panes, you'll significantly improve your Excel workflow, making data analysis much more efficient and enjoyable. Remember to experiment with freezing both rows and columns to find the perfect setup for your specific needs. Now go forth and conquer those spreadsheets!