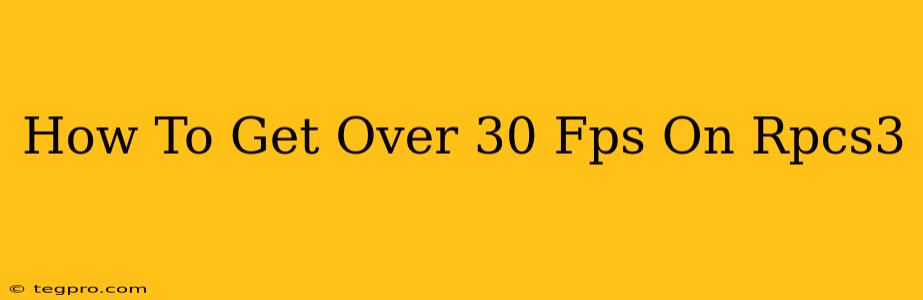Achieving a stable frame rate above 30 FPS on RPCS3, the PlayStation 3 emulator, can be challenging but rewarding. Many factors influence performance, so let's dive into optimizing your setup for smoother gameplay. This guide covers everything from system requirements to in-game settings tweaks.
Understanding RPCS3 Performance
Before we begin optimizing, it's crucial to understand what affects RPCS3's performance. Key factors include:
- System Specifications: A powerful CPU and a dedicated GPU are essential. RPCS3 is a demanding emulator.
- Game Compatibility: Not all PS3 games run equally well. Some are highly optimized, while others struggle even on high-end hardware. Check the RPCS3 compatibility list for your target game.
- Emulator Settings: RPCS3 offers extensive configuration options. Finding the right balance between visual fidelity and performance is key.
- Operating System and Drivers: Ensure your operating system is up-to-date, and your graphics drivers are the latest versions.
Optimizing Your System for RPCS3
Let's start with hardware and software optimizations:
Hardware Requirements:
- CPU: A modern, multi-core CPU (e.g., AMD Ryzen 5000 series or Intel Core i5 10th generation or higher) is recommended. More cores and higher clock speeds significantly improve emulation performance.
- GPU: A dedicated GPU with ample VRAM (at least 8GB, 12GB or more recommended) is critical. Modern NVIDIA GeForce RTX or AMD Radeon RX series cards are ideal.
- RAM: 16GB of RAM is the minimum, but 32GB is strongly recommended for better performance, especially with demanding games.
- Storage: An SSD (Solid State Drive) is strongly recommended for faster loading times and improved overall performance. HDDs can cause significant bottlenecks.
Software Optimization:
- Update Drivers: Make sure your graphics drivers are up-to-date. Outdated drivers can lead to performance issues and instability.
- Operating System: Use a clean and optimized operating system. Avoid running unnecessary background applications while emulating.
- Dedicated GPU Settings: Prioritize the RPCS3 application for GPU usage in your graphics card's control panel. This dedicates more resources to the emulator.
Optimizing RPCS3 Settings
Now, let's move on to the in-emulator settings:
Graphics Settings:
- Resolution: Lowering the resolution (e.g., 720p or 900p) significantly boosts FPS. Experiment to find a balance between visual quality and performance.
- Shader Cache: Enabling the shader cache can improve loading times and performance, especially after initial game startup.
- Vulkan vs. OpenGL: Vulkan generally offers better performance than OpenGL, but your mileage may vary. Experiment to determine which API works best on your system.
- Anisotropic Filtering: Reduce or disable this setting for a performance boost.
- Anti-aliasing: Turn off or reduce the level of anti-aliasing. This setting is computationally expensive.
- Texture Filtering: Lower the quality of texture filtering. This will improve performance with little visual impact for most users.
- Other settings: Experiment with other graphical settings within the emulator to achieve the desired frame rate.
Other Important Settings:
- CPU Settings: Experiment with the different CPU settings in RPCS3. The "Accurate" setting offers higher fidelity but may impact performance. Try using "Fast" or "Interpreter" settings for a performance increase.
- SPU Threads: Adjust the number of SPU threads to match the number of cores in your CPU.
- MTGS (Multi-threaded Graphics): Experiment with enabling or disabling MTGS; it affects GPU usage and can sometimes improve performance.
Troubleshooting Low FPS
If you're still struggling to get above 30 FPS, try these troubleshooting steps:
- Check Compatibility: Ensure the game you're playing is well-supported by RPCS3. Consult the compatibility list.
- Close Background Applications: Close any unnecessary programs running in the background.
- Reinstall RPCS3: A fresh install can resolve issues caused by corrupted files.
- Update Firmware: Using the latest RPCS3 firmware may provide improved performance.
- Community Forums: Search the official RPCS3 forums for solutions related to your specific game and hardware.
By carefully adjusting these settings and optimizing your system, you'll significantly increase your chances of achieving a smooth, playable frame rate above 30 FPS on RPCS3. Remember that patience and experimentation are key to finding the optimal settings for your system and chosen game.