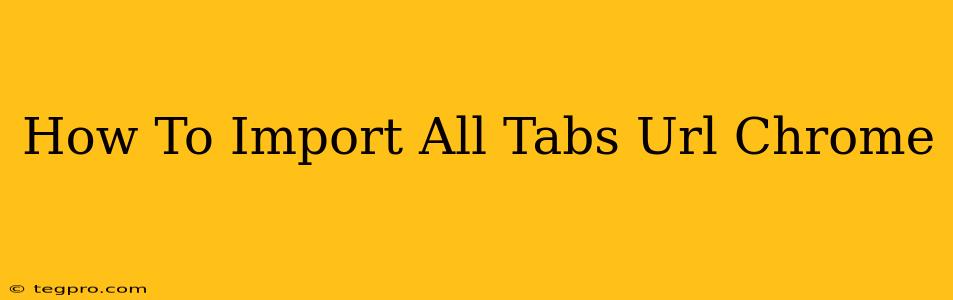Are you tired of manually copying and pasting a long list of URLs from your Chrome tabs? Do you need to save your browsing session for later use or share it with someone? This comprehensive guide shows you several effective methods to import all your Chrome tab URLs quickly and easily. We'll cover different scenarios and tools to help you choose the best approach for your needs.
Method 1: Using the "Copy All Links" Chrome Extension
This is arguably the simplest and most efficient method. Many extensions are available on the Chrome Web Store designed specifically for this task. These extensions usually provide a single button click to copy all open tab URLs to your clipboard, ready for pasting into a document or spreadsheet.
Advantages:
- Speed and Simplicity: One-click solution for immediate access to all URLs.
- No manual copying: Eliminates tedious individual copying and pasting.
- Wide range of extensions: Choose an extension with additional features like exporting to a file.
Disadvantages:
- Requires installing an extension: Some users prefer minimal browser extensions.
- Extension reliability: Ensure you download a reputable extension from a trusted source.
Method 2: Manual Copying and Pasting (for fewer tabs)
If you only have a few tabs open, manually copying and pasting might be faster than installing an extension.
Steps:
- Right-click on the tab you want to copy the URL from.
- Select "Copy link address" (or a similar option).
- Paste the URL into your desired document or application (e.g., Notepad, Google Docs, a spreadsheet).
- Repeat steps 1-3 for each tab.
Advantages:
- No additional software needed: Relies on built-in browser functionality.
- Simple for small numbers of tabs: Quick and easy for sessions with a few open tabs.
Disadvantages:
- Tedious and time-consuming for many tabs: Very inefficient for large numbers of open tabs.
- Prone to errors: Manual copying is more susceptible to human error.
Method 3: Using Session Buddy (Chrome Extension)
Session Buddy is a popular Chrome extension that goes beyond simply copying URLs. It allows you to save and manage your browsing sessions, making it easier to restore them later.
Advantages:
- Session management: Save and restore entire browsing sessions.
- Organized storage: Keeps your saved sessions organized and easily accessible.
- More than just URLs: Provides additional features for managing your browsing history.
Disadvantages:
- Requires installation: Another extension to manage.
Method 4: Using a Bookmark Manager (for organized saving)
If you want to save your tabs for later reference, using a bookmark manager (either built-in to Chrome or a third-party tool) is a good option. You can save all open tabs as bookmarks with a single click in many managers.
Advantages:
- Organized saving: Easily manage and access saved URLs.
- Built-in functionality (Chrome): No need for additional extensions in some cases.
- Accessibility: Access your saved tabs across multiple devices.
Disadvantages:
- Requires manual organization: May require some effort to organize the bookmarks.
Choosing the Right Method
The best method depends on your specific needs:
- For speed and ease with many tabs: Use a "Copy All Links" Chrome extension.
- For a few tabs: Manual copying and pasting is sufficient.
- For managing and saving sessions: Use Session Buddy or a similar session manager.
- For long-term storage and organization: Use a bookmark manager.
Remember to always download extensions from reputable sources like the official Chrome Web Store to avoid malware. By following these methods, you can easily import all your Chrome tab URLs, saving time and effort.