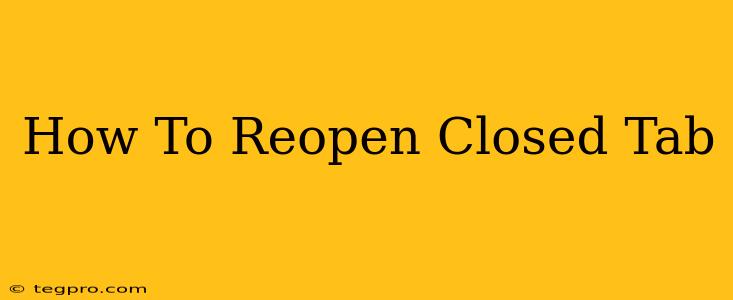Accidentally closed that crucial tab? Don't panic! Reopening a closed tab is easier than you think, regardless of which browser you use. This guide will walk you through the simple steps for Chrome, Firefox, Safari, and Edge, ensuring you never lose your work again.
The Universal Keyboard Shortcut: Ctrl+Shift+T (or Cmd+Shift+T)
Before we dive into browser-specific methods, let's cover the quickest and most efficient way to reopen a closed tab: the universal keyboard shortcut. Simply press Ctrl+Shift+T on Windows and Linux, or Cmd+Shift+T on macOS. This shortcut will instantly reopen your most recently closed tab. Need to reopen multiple tabs? Just keep pressing the shortcut! It will reopen them in reverse chronological order (last closed first).
Browser-Specific Methods:
While the keyboard shortcut is your best bet, knowing the browser-specific methods can be helpful.
Reopening Closed Tabs in Google Chrome:
- Right-click anywhere on the Chrome tab bar.
- Select "Recently closed" from the context menu.
- A list of your recently closed tabs will appear. Simply click the tab you want to reopen.
Alternatively, you can use Chrome's history:
- Click the three vertical dots (More) in the upper right corner.
- Select "History".
- Find the closed tab in your browsing history and click to reopen it.
Reopening Closed Tabs in Mozilla Firefox:
Firefox offers a similar approach:
- Right-click on the Firefox tab bar.
- Select "Recently Closed Tabs".
- Choose the tab you wish to restore.
Or utilize the history feature:
- Click the three horizontal lines (menu) in the upper right corner.
- Select "History" and then "Recently Closed Tabs."
Reopening Closed Tabs in Apple Safari:
Safari users can reopen tabs via:
- Right-click on the Safari tab bar.
- Choose "Reopen Closed Tab." (This only reopens the most recently closed tab).
For reopening multiple closed tabs, access the history:
- Click "History" in the menu bar.
- Select the closed tab you wish to restore from the history list.
Reopening Closed Tabs in Microsoft Edge:
Edge's method is almost identical to Chrome:
- Right-click on the Edge tab bar.
- Select "Recently closed tabs".
- Choose the desired tab from the list.
Using the history:
- Click the three horizontal dots (More actions) in the upper right corner.
- Select "History".
- Find the closed tab and click to reopen it.
Preventing Accidental Tab Closures:
While knowing how to reopen closed tabs is crucial, preventing accidental closures is even better! Consider these tips:
- Use Mouse Gestures: Many browsers support mouse gestures, allowing you to close tabs with a specific gesture (like a right-click and drag).
- Avoid Accidental Clicks: Ensure your mouse cursor is precise to avoid inadvertently closing tabs.
- Tab Management Extensions: Browser extensions can help with tab management, preventing accidental closures and improving organization.
By mastering these methods, you’ll be able to quickly and easily recover from accidental tab closures, maintaining your workflow without interruption. Remember, the keyboard shortcut is your friend!