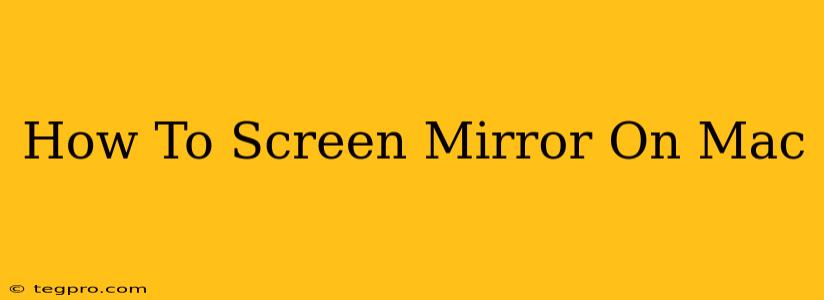Screen mirroring your Mac is incredibly useful for presentations, tutorials, or simply sharing your screen with others. This guide will walk you through several methods, ensuring you find the best option for your needs. Whether you're looking to mirror to a smart TV, another Mac, or an Apple TV, we've got you covered.
Method 1: AirPlay Mirroring to Apple TV
This is arguably the most popular and easiest way to mirror your Mac screen. It requires an Apple TV (4th generation or later) connected to your TV and both devices on the same Wi-Fi network.
Steps:
- Ensure Compatibility: Check that your Mac and Apple TV are compatible with AirPlay 2. Most modern Macs and Apple TVs support this.
- Connect to the Same Wi-Fi: Both your Mac and Apple TV must be connected to the same Wi-Fi network.
- Enable AirPlay on Your Mac: Click the AirPlay icon (looks like a triangle with a Wi-Fi signal) in the menu bar. If you don't see it, go to System Preferences > Displays > AirPlay Receiver and enable it.
- Select Your Apple TV: Your Apple TV should appear in the AirPlay menu. Select it.
- Mirror Your Display: Choose "Mirror <Your Mac's Name>" to mirror your entire screen. Alternatively, choose "Play on <Your Apple TV's Name>" to extend your desktop.
Method 2: Screen Mirroring to Smart TVs (with Limitations)
While not all smart TVs support direct Mac screen mirroring, some do, often through AirPlay 2 compatibility. However, this isn't as universal as mirroring to an Apple TV. Check your smart TV's specifications to confirm AirPlay 2 support. If supported, the process is similar to Method 1. If not, explore other methods below.
Method 3: Using Third-Party Apps for Screen Mirroring
Several third-party applications offer screen mirroring capabilities for Macs, extending functionality beyond the built-in AirPlay. These apps often provide additional features, such as recording your screen or mirroring to a wider range of devices. Research and choose a reputable app that meets your specific needs and check user reviews before installing. This option is best explored if the built-in methods don't suit your needs.
Important Note: Always download apps from trusted sources to avoid malware.
Method 4: Using a Cable Connection (For Direct Display)
If wireless mirroring is not an option or is unreliable, a direct cable connection can provide a stable, high-quality display. This typically requires an HDMI cable and an adapter (depending on your Mac's ports). Connect the cable to both your Mac and your display device. The mirroring will usually happen automatically, but some configuration might be needed depending on your display's settings. This method won't offer mirroring in the sense of controlling the Mac from a remote device.
Troubleshooting Tips for Mac Screen Mirroring
- Network Issues: Ensure your Mac and the target device are on the same Wi-Fi network and have a strong signal. Restart your router if necessary.
- Software Updates: Keep your Mac's operating system and the receiving device's software up-to-date.
- Firewall Settings: Check your Mac's firewall settings to ensure they aren't blocking AirPlay or other mirroring protocols.
- Restart Devices: A simple restart of both your Mac and the device you're mirroring to can often resolve minor glitches.
By following these methods and troubleshooting tips, you'll be well-equipped to effectively screen mirror your Mac to various devices, enhancing your productivity and presentation capabilities. Remember to consult your device's manuals for specific instructions and compatibility details.