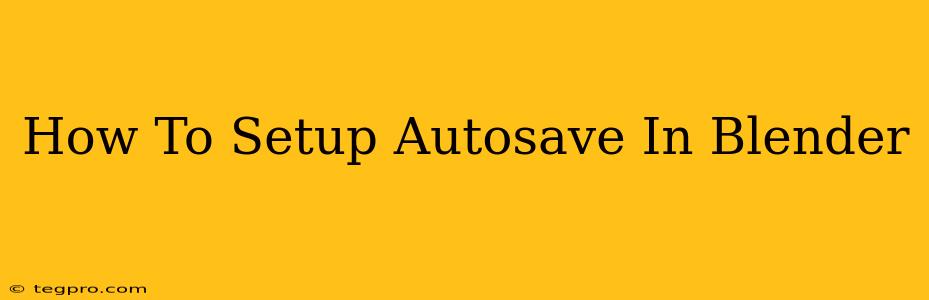Losing hours, or even days, of work in Blender due to a sudden crash or power outage is a nightmare for any artist. That's why setting up Blender's autosave feature is crucial. This guide will walk you through configuring autosave to protect your precious creations. We'll cover different aspects, ensuring you understand how to get the most out of this vital safety net.
Understanding Blender's Autosave Functionality
Blender's autosave feature automatically creates backup copies of your project at regular intervals. This means that even if Blender crashes unexpectedly, you won't lose all your progress. You'll be able to recover a version of your file from just before the crash. It's a simple but powerful tool that significantly reduces the risk of data loss.
Key Benefits of Using Blender's Autosave:
- Data Loss Prevention: The most obvious benefit – safeguard your work from unexpected crashes and power failures.
- Version Control (to an extent): While not a full-fledged version control system like Git, autosave allows you to revert to earlier versions if needed.
- Peace of Mind: Knowing your work is being regularly backed up allows you to focus on your creative process without the constant worry of losing progress.
How to Enable and Configure Autosave in Blender
Blender's autosave is not enabled by default. Here's how to activate it and customize its settings:
Step 1: Accessing the User Preferences
First, you need to access Blender's User Preferences. You can do this by going to Edit > Preferences (or pressing Ctrl + Alt + U on Windows/Linux, or Cmd + , on macOS).
Step 2: Navigating to the Files Section
In the User Preferences window, navigate to the Files tab in the left-hand menu.
Step 3: Enabling and Configuring Autosave
Within the Files tab, you'll find the autosave options. Here's what you can configure:
- Auto Save: Check the box labeled "Auto Save" to enable the feature.
- Auto Save Interval: This setting determines how frequently Blender saves your work. The default is usually every 5 minutes, but you can adjust this to a more frequent interval (e.g., 1-2 minutes) for increased safety. Remember, more frequent saves mean more disk space usage.
- Auto Save Path: This specifies the folder where Blender will save your autosave files. By default, it will likely save them in the same location as your main project file. You can change this to another location if you prefer, ensuring adequate disk space.
Step 4: Applying the Changes
Once you've configured the autosave settings to your liking, click "Save User Settings" at the bottom of the User Preferences window. This saves your changes so that they are applied to all future Blender sessions.
Recovering Your Work Using Autosave Files
If Blender crashes, upon restarting, you'll usually be presented with a dialog box offering to recover the autosaved version of your file. The autosave files are usually named with a .blend1, .blend2, etc., suffix. Blender often places these in the same directory as your .blend file. If this dialog box does not appear, you can manually locate and open these backup files.
Best Practices for Preventing Data Loss
While autosave is a great tool, it's not a replacement for good file management practices. Consider these additional tips:
- Regular Manual Saves: Get into the habit of manually saving your work frequently (using Ctrl + S or Cmd + S) as a secondary safeguard.
- Version Control: For larger projects or collaborations, consider using a dedicated version control system like Git to manage multiple versions of your files.
- Cloud Storage: Storing your Blender projects in cloud storage (like Google Drive, Dropbox, or OneDrive) provides an additional layer of protection against hard drive failures.
By following these steps and implementing these best practices, you can significantly reduce the risk of losing your valuable Blender work. Remember, prevention is always better than cure when it comes to data loss!