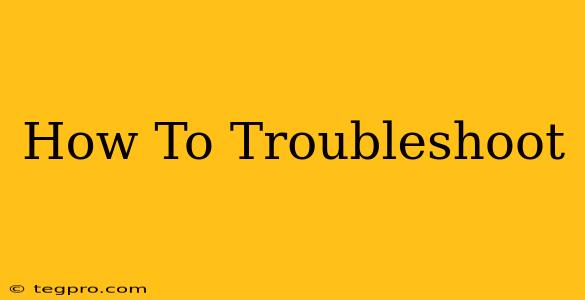How To Troubleshoot Common Tech Problems
Troubleshooting technical issues can feel overwhelming, but with a systematic approach, you can often resolve problems quickly and efficiently. This guide provides a step-by-step process to help you effectively troubleshoot a wide range of tech problems. Whether it's a slow computer, a malfunctioning printer, or a glitching app, these strategies will empower you to become your own tech support hero!
Step 1: Identify the Problem
Before diving into solutions, precisely define the issue. What exactly is going wrong? Be specific! Instead of "My computer is slow," try "My computer is slow when opening large files and applications freeze intermittently." The more detail you provide, the easier it will be to pinpoint the cause. Ask yourself:
- When did the problem start? Did it occur after installing new software, updating the operating system, or making a hardware change?
- What were you doing when the problem occurred?
- What error messages are you seeing (if any)? Write them down verbatim.
- What have you already tried? This helps avoid redundant steps.
Step 2: Gather Information
Once you've identified the problem, gather as much relevant information as possible. This may involve:
- Checking error messages: These often contain valuable clues about the source of the issue. Search online for the exact error message to find potential solutions.
- Restarting your device: This simple step often resolves temporary glitches.
- Checking online resources: Search for similar problems reported by others. Forums, online help desks, and manufacturer websites are great resources.
- Consulting your device's manual: Manuals contain troubleshooting sections and often provide specific solutions to common problems.
Step 3: Implement Basic Troubleshooting Steps
These fundamental steps apply to a broad range of technical problems:
- Restart your device: As mentioned, this simple action can often resolve minor software glitches.
- Check connections: Ensure all cables (power, data, etc.) are securely connected. Try different ports if necessary.
- Update software and drivers: Outdated software and drivers can cause compatibility issues and performance problems. Check for updates for your operating system, applications, and device drivers.
- Run a virus scan: Malware can significantly impact your computer's performance and functionality. Run a thorough scan using your antivirus software.
- Check your internet connection: A slow or unstable internet connection can affect online services and applications. Try restarting your modem and router.
Step 4: Isolate the Problem
If the basic steps don't resolve the issue, try to isolate the problem. For example, if you're having problems with a specific application, try uninstalling and reinstalling it. If a particular piece of hardware is causing problems, try using a different one (if possible).
Step 5: Seek Professional Help
If you've exhausted all other options, it may be time to seek professional help. Contact the manufacturer of your device or software, or consult a qualified technician. They possess specialized tools and expertise to diagnose and resolve complex problems.
Troubleshooting Specific Scenarios:
While this guide covers general troubleshooting techniques, certain scenarios require specialized approaches. For example:
- Slow Computer: Consider increasing RAM, upgrading your hard drive to an SSD, removing unnecessary programs, or scanning for malware.
- Printer Problems: Check ink levels, paper jams, and printer connections. Update printer drivers and check for error messages.
- Internet Connectivity Issues: Check your modem and router, restart your devices, and contact your internet service provider.
- Software Glitches: Try restarting the application, reinstalling it, or updating it to the latest version.
By following these steps and adapting them to your specific situation, you can effectively troubleshoot a wide variety of technical problems and regain control of your technology. Remember, patience and a methodical approach are key!