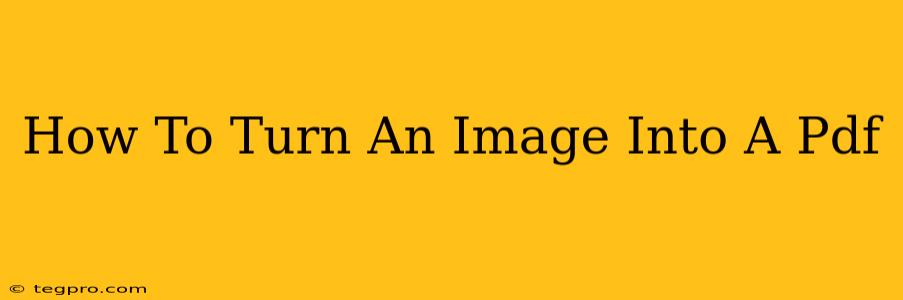Turning an image into a PDF is a surprisingly common task, whether you're archiving important documents, creating a portfolio, or simply sharing images in a more organized format. This guide will walk you through several easy methods, catering to different tech skill levels and software preferences. We'll cover both online tools and desktop applications, ensuring you find the perfect solution for your needs.
Why Convert Images to PDF?
Before diving into the how, let's quickly explore the why. Converting images to PDFs offers several key advantages:
- Preservation of Quality: PDFs maintain image quality better than other formats when shared or printed.
- Better Organization: Multiple images can be combined into a single, easily manageable PDF file.
- Enhanced Security: PDFs allow for password protection and other security features to restrict access.
- Compatibility: PDFs are universally compatible across different operating systems and devices.
- Professionalism: Presenting images as a PDF often conveys a more professional and polished impression.
Method 1: Using Online Converters (Easiest Method)
Numerous free online tools can convert images to PDFs quickly and easily. These require no software downloads or installations, making them ideal for occasional conversions. Simply upload your image, and the converter handles the rest. Remember to check the privacy policy of any online tool before uploading sensitive images.
Steps:
- Find a reputable online converter: Search for "image to PDF converter" on your preferred search engine. Many options are available.
- Upload your image: Select your image file from your computer or cloud storage.
- Convert and download: Once uploaded, click the "convert" button and download the resulting PDF file to your computer.
Pros: Free, easy to use, no software required. Cons: Requires internet access, potential privacy concerns, may have file size limitations.
Method 2: Using Microsoft Word (For Windows & Mac Users)
If you have Microsoft Word installed, converting images to PDFs is a straightforward process. This method allows for greater control over the layout and page size of your PDF.
Steps:
- Open Microsoft Word: Launch the application.
- Insert the image: Click "Insert" > "Pictures" and select your image file.
- Adjust size and positioning (optional): Resize and position your image as needed.
- Save as PDF: Click "File" > "Save As" and select "PDF" as the file type.
Pros: Familiar interface for many users, allows for image adjustments before conversion. Cons: Requires Microsoft Word (a paid application).
Method 3: Using Preview (For Mac Users)
Mac users have a built-in solution within the Preview application. This is a fast and convenient option for single-image conversions.
Steps:
- Open the image: Open your image file in Preview.
- Print the image: Go to "File" > "Print".
- Select PDF as the printer: In the "PDF" menu in the bottom-left corner, choose "Save as PDF".
- Save the PDF: Choose a location and save your new PDF file.
Pros: Built-in, easy to use, no additional software required. Cons: Only available on macOS.
Method 4: Using Adobe Acrobat (For Advanced Users)
Adobe Acrobat offers the most advanced features for PDF manipulation, including image-to-PDF conversion and advanced editing capabilities. It's a paid application, but its power and versatility make it a worthwhile investment for frequent PDF users. Its conversion capabilities often handle high-resolution images seamlessly.
Steps: (The exact steps may vary slightly depending on your Acrobat version)
- Open Adobe Acrobat: Launch the application.
- Create a new PDF: Use the "Create" option to start a new PDF document.
- Add your image: Import the image file into your new PDF document.
- Save the PDF: Save the document as a PDF.
Pros: High-quality conversion, extensive editing capabilities. Cons: Paid software, more complex interface.
Choosing the Right Method
The best method for converting your images to PDFs depends on your individual needs and resources. For a quick and easy conversion of a single image, online tools or Preview (on Mac) are excellent choices. If you need more control over the layout or are converting multiple images, Microsoft Word or Adobe Acrobat are better options. No matter which method you choose, you'll be able to easily turn your images into professional-looking PDFs in no time!