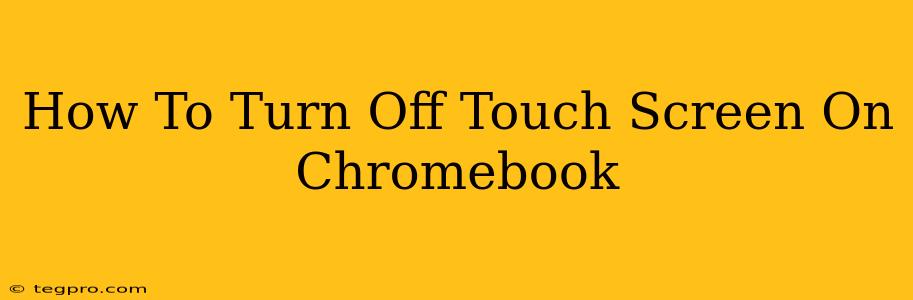Are you tired of accidentally triggering actions on your Chromebook's touchscreen? Do you prefer using the keyboard and trackpad? Many Chromebook users find the touchscreen convenient sometimes, but a nuisance at others. Thankfully, disabling the touchscreen on your Chromebook is easier than you might think. This guide will walk you through various methods to turn off your Chromebook's touchscreen, ensuring a more comfortable and focused computing experience.
Understanding Your Chromebook's Touchscreen Capabilities
Before diving into the solutions, it's important to understand that not all Chromebooks are created equal. Some Chromebooks don't have touchscreens at all. Others might have touchscreens that can't be completely disabled. The methods below outline the most common approaches; however, your Chromebook's specific settings might vary slightly.
Method 1: Disabling Touch Input Through Settings (Most Effective)
This method offers the most complete solution for disabling the touchscreen, preventing accidental touches entirely. However, this option might not be available on all Chromebooks.
-
Open Settings: Click the time in the bottom-right corner of your Chromebook's screen. Then, click the Settings gear icon.
-
Navigate to Devices: In the Settings menu, scroll down and click on Devices.
-
Select Touchpad: Click on Touchpad.
-
Disable Touchpad: Look for the toggle switch labeled "Touchpad". Toggle this switch OFF to disable your Chromebook's touchscreen functionality.
Important Note: While this often disables the touchscreen, some Chromebooks might only disable the touchpad, leaving the touchscreen active. If this method doesn't completely disable your touchscreen, proceed to Method 2.
Method 2: Using a Third-Party App (Less Reliable)
While Chrome OS doesn't natively offer a comprehensive touchscreen disable function for all devices, some third-party apps claim to offer this feature. However, be cautious when using third-party apps, always download from reputable sources, and read reviews carefully. The reliability of these apps can vary significantly depending on your Chromebook model and Chrome OS version.
Disclaimer: We cannot guarantee the functionality or safety of any third-party applications. Proceed with caution.
Method 3: Using External Keyboard and Mouse (Alternative Solution)
If disabling the touchscreen isn't an option, consider primarily using an external keyboard and mouse. This eliminates the need to touch the screen, thereby mitigating the risk of accidental input. This isn't strictly "turning off" the touchscreen, but it achieves the same result of preventing unwanted touchscreen interactions.
Troubleshooting Tips
- Restart your Chromebook: After attempting any of the above methods, restart your Chromebook to ensure the changes take effect.
- Check for updates: Make sure your Chromebook's operating system is up-to-date. Updates can sometimes include fixes that affect touchscreen functionality.
- Consult your Chromebook's manual: Your Chromebook's specific model might have instructions for disabling the touchscreen that aren't covered here.
Conclusion
Turning off your Chromebook's touchscreen can significantly improve your user experience by reducing unwanted inputs. While a universal method isn't guaranteed to work on all Chromebooks, the strategies outlined above provide several avenues to try. Remember to always prioritize safe and reputable sources when downloading third-party apps. We hope this guide has helped you achieve a more comfortable and productive Chromebook experience.