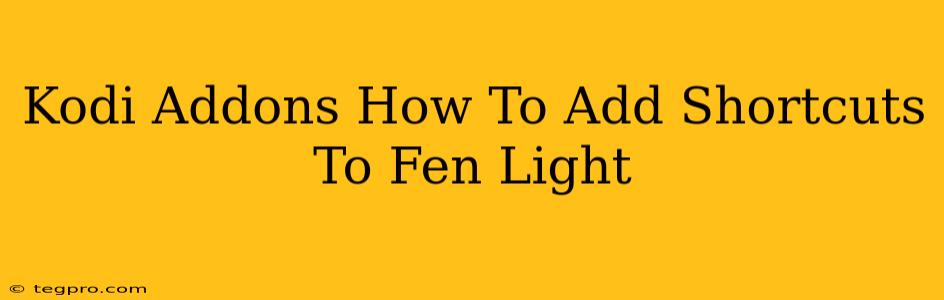Fen Light is a popular Kodi addon offering a vast library of movies and TV shows. Navigating such a large library can sometimes feel overwhelming. This guide will show you how to add shortcuts to Fen Light, streamlining your Kodi experience and making finding your favorite content a breeze. Adding shortcuts significantly improves user experience and saves valuable time.
Why Use Shortcuts in Fen Light?
Before diving into the how-to, let's understand why using shortcuts is beneficial:
- Faster Access: Instantly jump to your favorite categories or genres without navigating multiple menus.
- Improved Organization: Create personalized shortcuts to specific content you frequently watch.
- Enhanced User Experience: A more intuitive and efficient way to use Fen Light.
- Time Saving: Spend less time searching and more time enjoying your entertainment.
Adding Shortcuts in Fen Light: A Step-by-Step Guide
Unfortunately, Fen Light itself doesn't have a built-in shortcut feature. However, we can achieve similar functionality using Kodi's built-in features. Here's how:
Method 1: Utilizing Kodi's "Add-on Shortcuts"
While not directly within Fen Light, Kodi allows you to create shortcuts to specific add-ons. This provides quick access to Fen Light itself, thereby speeding up your access to your favorite content within the add-on.
- Open Kodi: Launch your Kodi media center.
- Navigate to Add-ons: Go to the "Add-ons" menu.
- Select Fen Light: Find and select the Fen Light addon.
- Access the Context Menu: Usually, right-clicking (or long-pressing on some devices) on Fen Light will bring up a context menu.
- Add Shortcut: Look for an option like "Add Shortcut" or "Add to Favorites". The exact wording may vary depending on your Kodi skin.
- Choose Location: Select where you want to add the shortcut. Common locations include the home screen, a dedicated favorites menu, or even a specific folder.
- Confirm: Confirm your choice, and the shortcut should now be available.
Method 2: Creating Custom Folders (For Specific Content Within Fen Light)
This method focuses on organizing your viewing habits within Fen Light, even though it doesn't create shortcuts in the strictest sense.
- Bookmarking within Fen Light: Many Kodi addons and skins provide the ability to create bookmarks or favorites lists. Look for an option to add a specific movie, TV show, or category to a personal list.
- Using the Search Function Effectively: Fen Light usually has a powerful search function. Mastering this can be a form of shortcut, helping you quickly find what you're looking for.
- Creating Well-Organized Lists: Regularly browse Fen Light and note your favorite categories and genres. This will help you navigate to your preferred content much faster.
Troubleshooting and Tips
- Skin Compatibility: The availability of shortcut options might vary depending on the Kodi skin you are using.
- Addon Updates: After updating Fen Light or Kodi, you may need to re-add shortcuts.
- Explore Your Skin: Spend some time familiarizing yourself with your Kodi skin's options for creating shortcuts and organizing add-ons.
Conclusion
While Fen Light doesn't offer direct shortcut creation within its interface, using Kodi's built-in features and employing smart organizational strategies can significantly improve your experience. By employing the methods detailed above, you can create a more streamlined and efficient workflow for accessing your favorite movies and TV shows. Remember to experiment with different methods and find what works best for your viewing habits.