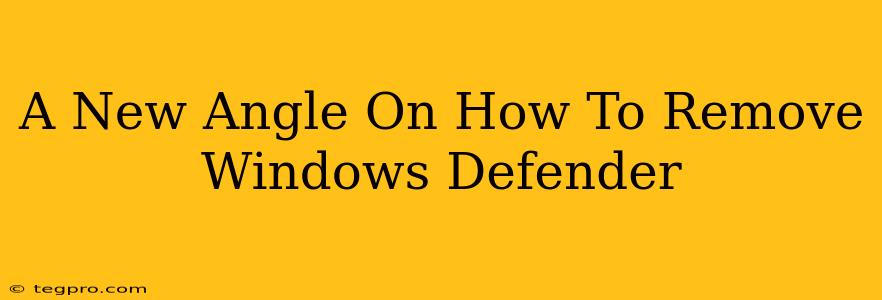Windows Defender. That familiar shield, always watching, always protecting… or is it? Sometimes, you might find yourself needing to temporarily disable or even completely remove Windows Defender, perhaps to install alternative security software or troubleshoot a specific issue. This isn't something to take lightly, but understanding how to do it effectively and safely is key. This article offers a fresh perspective on how to navigate this process, focusing on understanding why you might want to remove it, the proper procedures, and crucially, the considerations for afterwards.
Why Would You Want to Remove Windows Defender?
Before diving into the how, let's address the why. Removing Windows Defender isn't a casual decision, and should only be made after careful consideration. Some common reasons include:
Compatibility Issues:
- Conflicting Security Software: Running multiple antivirus programs simultaneously can lead to system conflicts, performance slowdowns, and reduced effectiveness of both programs. Removing Windows Defender allows for a clean installation of your preferred alternative.
- Software Interference: Certain applications might be incompatible with Windows Defender, resulting in errors or malfunctions. Temporarily removing it can help identify if it's the source of the problem.
Troubleshooting:
- Performance Issues: While rare, some users report performance bottlenecks directly attributed to Windows Defender. Removing it (temporarily!) can help isolate this as a potential cause.
- Specific Software Conflicts: If you suspect Windows Defender is interfering with a particular program's functionality, removing it can help pinpoint the issue.
Understanding the Risks:
Crucially: Removing Windows Defender leaves your system vulnerable. Your computer becomes a much easier target for malware, viruses, and other threats. This is not a step to be taken lightly. Only proceed if you have a compelling reason and a solid plan to replace it with suitable protection immediately.
How to Remove Windows Defender (Safely & Effectively)
There's no single "remove" button. Instead, you need to disable and then uninstall the associated components. This process differs slightly depending on your Windows version but generally involves these steps:
Disabling Windows Defender:
- Open Windows Security: Search for "Windows Security" in the Start menu.
- Virus & threat protection: Select this option.
- Virus & threat protection settings: Click this link.
- Real-time protection: Toggle this setting to "Off". This disables real-time scanning.
This disables Defender’s active protection, but it doesn't uninstall it. For complete removal, proceed to the next steps only if absolutely necessary.
Uninstalling Windows Defender (Advanced Users Only):
Caution: This process is more involved and carries a higher risk of system instability. Proceed only if absolutely certain. It’s generally recommended to simply disable rather than uninstall.
While there's no straightforward "uninstall" option for Windows Defender, removing certain associated services can effectively disable its core functionalities. This is an advanced procedure, and incorrect actions could negatively impact your system's stability. Consider this a last resort.
Reinstalling or Re-Enabling Windows Defender
Once you've completed your troubleshooting or software installation, it's vital to restore Windows Defender’s protection. Simply reversing the steps above—re-enabling real-time protection—will typically reinstate the security features. If you encounter issues, restarting your computer might be necessary.
Choosing a Replacement (if necessary):
If you're removing Windows Defender permanently, you absolutely must install a reliable alternative antivirus program before reconnecting to the internet. Research reputable options and choose one that suits your needs and system specifications.
Conclusion: A Balanced Approach to Windows Defender
Removing Windows Defender should be a calculated decision, not a casual one. Understanding the risks and employing safe procedures is vital to ensuring your system remains secure. By carefully weighing the reasons, following the outlined steps cautiously, and choosing a suitable replacement (if needed), you can navigate this process effectively and maintain your system's protection. Remember, security should always be your top priority.