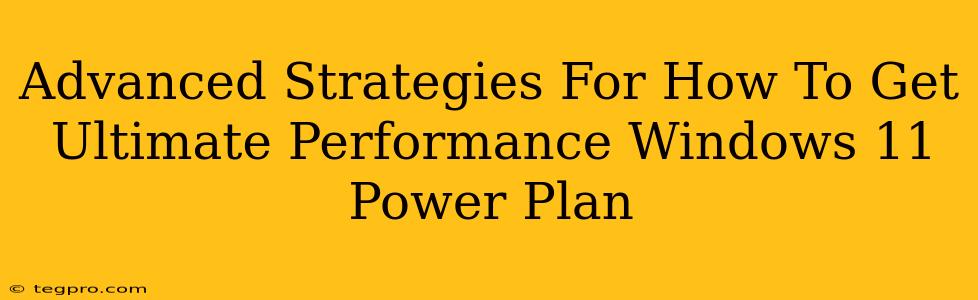Windows 11's power plans significantly impact your system's performance and battery life. While the built-in options offer a good starting point, achieving truly ultimate performance requires diving deeper. This guide unveils advanced strategies to optimize your Windows 11 power plan for peak performance, whether you're gaming, video editing, or simply demanding top speed from your machine.
Understanding Windows 11 Power Plans
Before we delve into advanced tweaks, let's clarify the foundation. Windows 11 offers several pre-set power plans:
- Balanced: A good all-around option that balances performance and energy efficiency.
- Power saver: Prioritizes battery life over performance, ideal for laptops on the go.
- High performance: Prioritizes performance over battery life, perfect for desktops or when you need maximum processing power.
- Ultimate Performance (hidden): This hidden plan maximizes performance, but at the cost of significantly higher energy consumption.
The "Ultimate Performance" plan isn't readily visible, requiring a registry edit or a third-party tool (we'll cover this later). This plan disables several power-saving features, leading to a noticeable performance boost. However, remember that this comes at the expense of increased electricity usage and heat generation.
Unlocking the Ultimate Performance Power Plan
While Microsoft doesn't explicitly advertise the Ultimate Performance plan, it's available for those willing to tweak their system settings. This involves modifying the Windows Registry. Proceed with caution, as incorrect registry edits can cause system instability. Always back up your registry before making any changes.
Method 1: Using the Registry Editor
- Open Registry Editor: Search for "regedit" in the Windows search bar and run it as administrator.
- Navigate to the Power Plan Key: Go to
HKEY_LOCAL_MACHINE\SYSTEM\CurrentControlSet\Control\Power. - Create a New DWORD (32-bit) Value: Right-click in the right pane, select "New" > "DWORD (32-bit) Value."
- Name the Value: Name it
EnableUltraPowerMode. - Set the Value Data: Double-click the newly created value and set its value data to
1. - Restart your computer: This is crucial for the changes to take effect.
After restarting, the Ultimate Performance plan will appear in your power options. Select it for maximum performance.
Method 2: Third-Party Power Management Tools (Alternatives)
Several third-party tools offer simpler ways to enable and manage power plans, including the hidden Ultimate Performance plan. These tools often provide additional customization options beyond what's available through the standard Windows settings. Always research and choose reputable software.
Beyond the Power Plan: Advanced Performance Optimizations
Even with the Ultimate Performance plan enabled, you can further enhance Windows 11's performance with these additional tweaks:
1. Disable Visual Effects: Windows 11's visual effects, while aesthetically pleasing, can consume processing power. Adjusting or disabling them frees resources for demanding tasks. You can find these settings under Settings > System > About > Advanced system settings > Performance Settings.
2. Manage Startup Programs: Many applications automatically launch upon startup, consuming resources and slowing down your boot process. Review and disable unnecessary startup programs via Task Manager (Ctrl+Shift+Esc).
3. Update Drivers: Outdated drivers can severely impact performance. Ensure your graphics card drivers, chipset drivers, and other crucial drivers are up-to-date.
4. Optimize Disk Usage: Regularly defragment your hard drive (if using an HDD) and clean up temporary files to free up space and improve disk I/O. Consider using an SSD for significantly faster performance.
5. Check for Malware: Malware can stealthily consume system resources. Run a full scan with your antivirus software regularly.
6. Adjust Windows Update Settings: While updates are crucial for security, they can consume resources during installation. Schedule updates for times when your computer is idle or consider using metered connection settings to control updates.
Conclusion: Achieving Peak Performance
By combining the Ultimate Performance power plan with these advanced optimization techniques, you can unlock the full potential of your Windows 11 system. Remember to balance performance gains with potential drawbacks such as increased energy consumption and heat generation. Choose the strategies that best suit your needs and hardware.