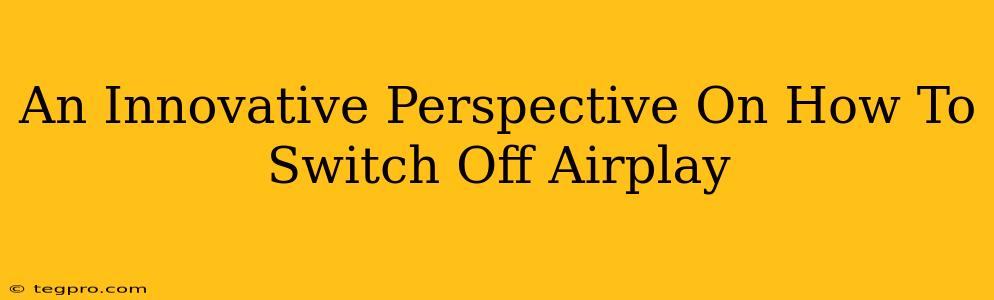AirPlay, Apple's wireless streaming technology, is fantastic for sharing audio and video from your Apple devices to your smart speakers, Apple TV, or other compatible devices. But sometimes, you need to know how to switch off AirPlay, whether it's because you're finished streaming, want to conserve battery life, or simply need to connect to a different device. This article offers a fresh look at how to disconnect from AirPlay, covering various scenarios and offering tips for a smoother experience.
Understanding AirPlay's On/Off Mechanisms
Before diving into the specifics of turning AirPlay off, it's helpful to grasp how it works. AirPlay establishes a connection between your source device (like your iPhone or iPad) and your destination device (like your smart speaker or Apple TV). This connection remains active until you manually disconnect it. The process of turning AirPlay off simply breaks this established connection.
Why is Knowing How to Disconnect Crucial?
Knowing how to effectively switch off AirPlay isn't just about convenience; it's about:
- Battery Life: A persistent AirPlay connection can drain your device's battery faster.
- Connectivity Issues: If you're having trouble connecting to another device, turning off AirPlay might be the solution.
- Privacy: Disconnecting prevents unintended audio or video streaming to other devices.
- Troubleshooting: Sometimes, turning AirPlay off and on again can resolve minor glitches.
Methods to Switch Off AirPlay: A Step-by-Step Guide
Here's a breakdown of the most common ways to switch off AirPlay, catering to different devices and scenarios:
1. Switching Off AirPlay from the Control Center (iOS)
This is the quickest and most common method.
- Swipe down from the top-right corner of your iPhone or iPad screen (or swipe up from the bottom on older models) to open Control Center.
- Locate the AirPlay icon. It usually looks like a rectangle with a triangle pointing upwards.
- Tap the AirPlay icon. A list of available AirPlay devices will appear.
- Select "Stop AirPlaying to [Device Name]" or a similar option to disconnect.
2. Switching Off AirPlay from the App Itself
Many apps that support AirPlay provide their own controls for managing the AirPlay connection. Look for an AirPlay icon within the app's interface; tapping it usually brings up the device selection menu and a way to stop streaming. This method often provides more granular control.
3. Switching Off AirPlay on macOS
For Mac users, the process is slightly different:
- In the menu bar, click the icon representing the app you're using for AirPlay (e.g., Music, QuickTime Player).
- Select the AirPlay option from the menu, then choose the option to "Turn Off AirPlay".
4. Troubleshooting Persistent AirPlay Connections
Occasionally, you might encounter a situation where AirPlay remains active even after attempting to disconnect. Here are some troubleshooting steps:
- Restart your devices: Sometimes a simple restart of both your source and destination devices can resolve the issue.
- Check network settings: Ensure your devices are on the same Wi-Fi network.
- Force-quit the app: If you're streaming from an app, try force-quitting the app before trying again.
Conclusion: Mastering AirPlay On and Off
Mastering the art of switching AirPlay on and off is a crucial skill for any Apple user. By understanding the different methods and troubleshooting techniques outlined above, you can ensure a smooth and efficient wireless streaming experience. Remember, effective management of AirPlay enhances your overall experience with Apple devices.