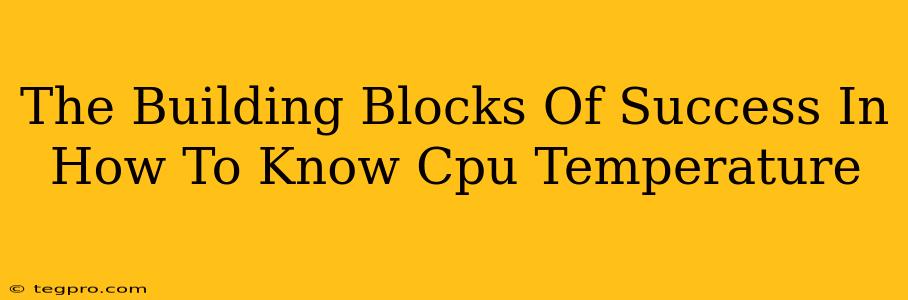Knowing your CPU temperature is crucial for maintaining your computer's health and performance. A CPU that overheats can lead to system instability, crashes, and even permanent damage. This guide will break down the essential steps and methods to effectively monitor your CPU temperature, ensuring your system runs smoothly.
Understanding CPU Temperature: Why It Matters
Before diving into the how, let's understand the why. Your CPU, the brain of your computer, generates heat during operation. This is a natural byproduct of processing information. However, excessive heat can severely impact performance and longevity.
Signs of Overheating:
- Frequent crashes or freezes: Your system might unexpectedly shut down or freeze, indicating the CPU is struggling due to high temperatures.
- Slow performance: Noticeably slower processing speeds, application lag, and general sluggishness are common signs.
- System instability: Errors, glitches, and unexpected behavior can stem from an overheating CPU.
- Loud fan noise: Your computer's fans will work harder to cool the CPU, resulting in increased noise. This is a warning sign.
Methods to Check Your CPU Temperature
There are several ways to effectively monitor your CPU temperature. Here are some of the most popular and reliable methods:
1. Using BIOS/UEFI:
Most modern motherboards display the CPU temperature within the BIOS or UEFI settings. Accessing this usually involves pressing a specific key (like Delete, F2, F10, or F12) during the boot process. The exact key varies depending on your motherboard manufacturer. Once inside, look for a section related to hardware monitoring or system information. This method provides a quick, basic temperature reading.
2. Utilizing System Monitoring Software:
Numerous free and paid software applications are designed to monitor system health, including CPU temperature. Some popular options include:
- HWMonitor: This free utility provides detailed information on various hardware components, including CPU temperature, voltage, and fan speeds. It's a reliable and user-friendly option.
- Core Temp: Another free and lightweight program specifically designed for monitoring CPU temperature. It provides accurate readings and is known for its low resource consumption.
- AIDA64: While a more comprehensive and powerful suite (with a paid version), AIDA64 offers extensive system information, including detailed CPU temperature monitoring.
3. Checking Your Operating System's Tools (Limited Functionality):
While not as detailed as dedicated software, some operating systems provide basic temperature information. Windows Task Manager (Performance tab) offers a general idea of CPU usage, which can indirectly suggest high temperatures if usage is consistently high, even when not running demanding applications. However, it's not a precise temperature indicator.
Interpreting Your CPU Temperature Readings
Once you've obtained your CPU temperature, it's crucial to understand what the numbers mean. The acceptable temperature range varies depending on the CPU model and workload. Generally:
- Idle temperatures: Should be below 40-50°C (104-122°F).
- Load temperatures: Under full load (e.g., gaming, video editing), temperatures up to 70-80°C (158-176°F) might be acceptable. However, exceeding 90°C (194°F) consistently indicates potential problems.
Important Note: These are general guidelines. Refer to your CPU's specifications or the manufacturer's website for precise temperature recommendations.
Taking Action: Addressing High CPU Temperatures
If you consistently observe high CPU temperatures, take action to prevent damage. Consider these steps:
- Clean your computer: Dust buildup can significantly impede cooling. Regularly clean the internal components (carefully!) to ensure proper airflow.
- Improve airflow: Ensure adequate ventilation around your computer case. Consider adding more fans or upgrading your case's cooling system.
- Check thermal paste: Over time, the thermal paste between the CPU and heatsink can dry out, reducing heat transfer efficiency. Reapplying thermal paste might be necessary (be cautious and consult tutorials if you're unsure).
- Monitor CPU usage: Identify resource-intensive applications or processes that might be causing excessive heat generation.
By understanding and regularly monitoring your CPU temperature, you can proactively maintain your computer's health and ensure optimal performance. Remember, prevention is key!